Mittwoch, 7. Dezember 2011
.
.
.
Nachfolgendes Tutorial wurde von Mini in *Photo Impact* entworfen.
Ich habe von ihr die Erlaubnis es in ein *PSP Tutorial* zu übertragen

Verschiebe - PUZZLE
Material: ein Bild (401 x 365 px !!!) deiner Wahl
eine Maske ,die Du dir aus deinem Bild selbst erstellst
die Tube *gitter_peb_2008*
ZIP
PSP eigne Filter
Unlimited 2.0
Mu'Ra Seamless
::Schritt 1::
Wir beginnen mit dem Kopfbild für den Letter...
Öffne zunächst das Bild deiner Wahl kopiere es und füge es als neues Bild wieder ein.
Bringe es auf eine Größe von genau 401 x 365 px!!
Kopiere es und füge zweimal als neues Bild ein.
Nun solltest du drei gleiche Bilder haben. Eins davon lege beiseite,das wird später benötigt.
Das nächste wandele über
BILD - GRAUSTUFEN
in ein Graustufenbild um. Nun erstelle über
EBENEN - NEUE MASKENEBENE
mit folgenden Einstellungen


eine Maskenebene. Anschließend über
EBENE - MASKE LADEN/SPEICHERN - MASKE ALS DATEI SPEICHERN
speichere deine Maske mit einem zutreffenden Namen.
Das Bild kannst du nun schließen.
::Schritt 2::
Suche dir für die Hintergrundfarbe eine dunkle und für die Vordergrundfarbe eine helle
Farbe aus deinem Bild aus.
Über DATEI - NEU öffne eine neue Rasterebene
in der Größe 401 x 365 px.
Fülle die Ebene mit deiner hellen Vordergrundfarbe.
Füge eine neue Ebene hinzu und fülle sie mit deine dunklen Hintergrundfarbe.
Wende nun über
EBENE - MASKE LADEN/SPEICHERN - MASKE AUS DATEI LADEN
deine in Schritt 1 erstellte Maske an.
Übernimm dabei diese Einstellung

Fasse in der Ebenenpalette mit dem rechten Mouseklick über
ZUSAMMENFASSEN - GRUPPE ZUSAMMEN FASSEN
die Maskenebenen zusammen.
Nun nochmal sichtbar zusammenfassen.
Füge über
BILD - RAND HINZUFÜGEN
einen symmetrischen Rand von 3 px in deiner dunklen Hintergrundfarbe ,
dann einen Rand von 2 px in deiner hellen Vordergrundfarbe und anschließend
ein 10 px breiten Rand in einer Farbe ,die nicht in deinem Bild vorkommt hinzu.
Den letzten Rand markiere nun mit deinem Zauberstab.
Kopiere nun das beiseite gelegte Bild und über
EINFÜGEN - EINFÜGEN IN EINE AUSWAHL
füge es in deinen markierten Rand ein.
AUSWAHL BLEIBT BESTEHEN !!
Wende nun den Filter Unlimited 2 - Buttons&Frames - 3D Glass Frame 2
mit folgenden Einstellungen an

AUSWAHL AUFHEBEN !!!
::Schritt 3::
Kopiere erneut dein zur Seite gelegte Bild und füge
in das entstandene Rahmenbild ein ,über
EINFÜGEN - EINFÜGEN ALS NEUE EBENE.
Benenne die Ebene *BILD*
Öffne nun das Tube *gitter_peb_2008*
Kopiere es und füge es ebenfalls als neue Ebene ein und
Benenne diese Ebene *GITTER*
::Schritt 4::
Klick nun mit dem Zauberstab, in der Gitter-Ebene ,in
das obere linke Kästchen,
wechsele in die Bild -Eben und klick mit dem Zauberstab in die Auswahl.
Wandele die freie Auswahl in eine Rasterebene um
und benenne als TASTE_01.
Wende nun über EFFEKTE - 3D EFFEKTE - INNENFASE
mit diesen Einstellungen an

AUSWAHL AUFHEBEN!!
Den kompletten Schritt 4 wendest Du nun bei allen weiteren
Kästen des Gitters an. Benenne die Ebenen fortlaufend,
halte dich dabei bitte an die folgende Reihenfolge

Achte darauf das Du dich immer in der richtigen Ebene befindest!!
Wenn du die Taste 16 fertig gestellt hast ,lösche bitte die Ebene *BILD*
::Schritt 5 ::
Das Kopfbild soll nun als 'Verschiebepuzzle' animiert werden.
Ich habe es in meinem Bild mit zwölf Einzelbildern
animiert ,natürlich kannst Du nach deinem Geschmack
auch mehr Bilder oder weniger für die Animation nehmen.
Für das erste Bild habe ich die Taste 16 - Ebene gelöscht
(Dort hab ich dann mein Wasserzeichen gesetzt)
::Schritt 5A:: Anschließend die Gitter - Ebene ausblenden
::Schritt 5B:: Zusammenfassen -ALLES zusammenfassen
::Schritt 5C:: Als Bild_01.psp (oder psd) speichern
::Schritt 5D:: Zurück Button benutzen
(um die Zusammenfassung aufzuheben)
::Schritt 5E:: Gitter wieder einblenden ,die nächste Taste verschieben
:::::::::
Ich habe die Tasten folgendermaßen verschoben
!!!Nach jedem Verschieben die Schritte 5A -5E wiederholen!!!
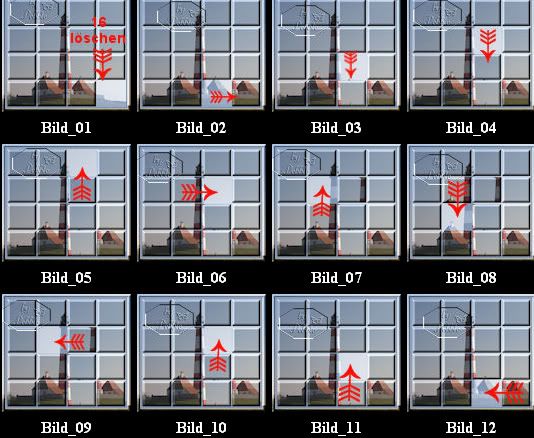
:: Schritt 6 ::
Öffne den Animationshop und füge die Bilder mit dem Animations-Wizzard ein.
Achte darauf, das die kontinuierliche Wiedergabe
eingestellt ist und
Stelle ' 50 ' bei der Länge der Wiedergabe ein.
Schau dir deine Animation an ,verändere evtl. die
Wiedergabezeit
Ich habe für das erste Anibild eine 120 Länge
eingestellt.
Wenn dir alle gefällt speichere deine
animiertes Kopfbild als
*gif ab,schließe den AnimationsShop und
wende dich wieder dem PSP zu
:: Schritt 7 ::
Nun geht es an den Hintergrund für den Letter.
Nimm dir noch einmal das beiseite gelegte Bild
und suche dir eine schöne Stelle aus
und ziehe eine rechteckige Auswahl von 20 px auf
In etwa so :

Kopiere diese Auswahl
Öffne eine neue Leinwand in der Größe 1024 x 450 px
AUSWAHL - ALLES AUSWÄHLEN
EINFÜGEN - EINFÜGEN IN EINE AUSWAHL
Stelle die Ebenen - Transparenz auf ' 70 '
AUSWAHL AUFHEBEN!!
Füge eine neue Rasterebene hinzu ,fülle sie nach deinem Geschmack
mir der Vorder - oder Hintergrundfarbe aus deinem Bild und
schiebe diese Ebene unter die vorige,
fasse die beiden Ebenen zusammen
ANPASSEN - BILDSCHÄRFE VERRINGERN - GAUßSCHER WEICHZEICHNER
mit einem Radius von ' 8 ' anwenden.
Wende nun den Filter Unlimited 2 - Paper Textures - Filterpaper
mit dieser Einstellung an:

Nun kommt der Filter Mu'Ra Seamless
mit diesen Einstellungen zum Einsatz:

: Schritt 8 ::
Suche dir nun 7 Tasten aus deinem Kopfbild aus ,kopiere jede
und füge sie jeweils als neues Bild ein.
::SCHRITT 8A:: Füge der ersten Taste einen symmetrischen Rand
von 4px in einer Farbe, die nicht in deinem Bild vorkommt
hinzu markiere den Rand mit dem Zauberstab ,
fülle ihn mit einer von Deinen Farben und wende über
EFFEKTE - 3D EFFEKTE - INNENFASE
mit diesen Einstellungen an

AUSWAHL AUFHEBEN!!
Kopiere die Taste und füge sie als neue Ebene
in dein Hintergrundbild ein
Wende über EFFEKTE - 3D EFFEKTE - SCHLAGSCHATTEN
einen Schatten mit diesen Einstellungen an

Wiederhole den Schritt 8A bei den anderen 6 Tasten
:: Schritt 8 ::
Ordne die sieben Tasten nun am linken Rand
deines Hintergrundbildes etwa so an:

Stelle deine Hintergrund -Ebene auf unsichtbar
und fasse die sichtbaren Ebenen zusammen
Dupliziere die Ebene und spiegele sie vertikal auf die rechte Seite.
Stelle die Hintergrundebene wieder sichtbar
und fasse alle Ebenen zusammen.
Setze dein Wasserzeichen und speichere
das Hintergrundbild als *jpg ab.
PI - Tutorial by MINISMILIE
PSP -Tutorial ©by Pebble2008
Ich habe von ihr die Erlaubnis es in ein *PSP Tutorial* zu übertragen

Verschiebe - PUZZLE
Material: ein Bild (401 x 365 px !!!) deiner Wahl
eine Maske ,die Du dir aus deinem Bild selbst erstellst
die Tube *gitter_peb_2008*
ZIP
PSP eigne Filter
Unlimited 2.0
Mu'Ra Seamless
::Schritt 1::
Wir beginnen mit dem Kopfbild für den Letter...
Öffne zunächst das Bild deiner Wahl kopiere es und füge es als neues Bild wieder ein.
Bringe es auf eine Größe von genau 401 x 365 px!!
Kopiere es und füge zweimal als neues Bild ein.
Nun solltest du drei gleiche Bilder haben. Eins davon lege beiseite,das wird später benötigt.
Das nächste wandele über
BILD - GRAUSTUFEN
in ein Graustufenbild um. Nun erstelle über
EBENEN - NEUE MASKENEBENE
mit folgenden Einstellungen


eine Maskenebene. Anschließend über
EBENE - MASKE LADEN/SPEICHERN - MASKE ALS DATEI SPEICHERN
speichere deine Maske mit einem zutreffenden Namen.
Das Bild kannst du nun schließen.
::Schritt 2::
Suche dir für die Hintergrundfarbe eine dunkle und für die Vordergrundfarbe eine helle
Farbe aus deinem Bild aus.
Über DATEI - NEU öffne eine neue Rasterebene
in der Größe 401 x 365 px.
Fülle die Ebene mit deiner hellen Vordergrundfarbe.
Füge eine neue Ebene hinzu und fülle sie mit deine dunklen Hintergrundfarbe.
Wende nun über
EBENE - MASKE LADEN/SPEICHERN - MASKE AUS DATEI LADEN
deine in Schritt 1 erstellte Maske an.
Übernimm dabei diese Einstellung

Fasse in der Ebenenpalette mit dem rechten Mouseklick über
ZUSAMMENFASSEN - GRUPPE ZUSAMMEN FASSEN
die Maskenebenen zusammen.
Nun nochmal sichtbar zusammenfassen.
Füge über
BILD - RAND HINZUFÜGEN
einen symmetrischen Rand von 3 px in deiner dunklen Hintergrundfarbe ,
dann einen Rand von 2 px in deiner hellen Vordergrundfarbe und anschließend
ein 10 px breiten Rand in einer Farbe ,die nicht in deinem Bild vorkommt hinzu.
Den letzten Rand markiere nun mit deinem Zauberstab.
Kopiere nun das beiseite gelegte Bild und über
EINFÜGEN - EINFÜGEN IN EINE AUSWAHL
füge es in deinen markierten Rand ein.
AUSWAHL BLEIBT BESTEHEN !!
Wende nun den Filter Unlimited 2 - Buttons&Frames - 3D Glass Frame 2
mit folgenden Einstellungen an

AUSWAHL AUFHEBEN !!!
::Schritt 3::
Kopiere erneut dein zur Seite gelegte Bild und füge
in das entstandene Rahmenbild ein ,über
EINFÜGEN - EINFÜGEN ALS NEUE EBENE.
Benenne die Ebene *BILD*
Öffne nun das Tube *gitter_peb_2008*
Kopiere es und füge es ebenfalls als neue Ebene ein und
Benenne diese Ebene *GITTER*
::Schritt 4::
Klick nun mit dem Zauberstab, in der Gitter-Ebene ,in
das obere linke Kästchen,
wechsele in die Bild -Eben und klick mit dem Zauberstab in die Auswahl.
Wandele die freie Auswahl in eine Rasterebene um
und benenne als TASTE_01.
Wende nun über EFFEKTE - 3D EFFEKTE - INNENFASE
mit diesen Einstellungen an

AUSWAHL AUFHEBEN!!
Den kompletten Schritt 4 wendest Du nun bei allen weiteren
Kästen des Gitters an. Benenne die Ebenen fortlaufend,
halte dich dabei bitte an die folgende Reihenfolge

Achte darauf das Du dich immer in der richtigen Ebene befindest!!
Wenn du die Taste 16 fertig gestellt hast ,lösche bitte die Ebene *BILD*
::Schritt 5 ::
Das Kopfbild soll nun als 'Verschiebepuzzle' animiert werden.
Ich habe es in meinem Bild mit zwölf Einzelbildern
animiert ,natürlich kannst Du nach deinem Geschmack
auch mehr Bilder oder weniger für die Animation nehmen.
Für das erste Bild habe ich die Taste 16 - Ebene gelöscht
(Dort hab ich dann mein Wasserzeichen gesetzt)
::Schritt 5A:: Anschließend die Gitter - Ebene ausblenden
::Schritt 5B:: Zusammenfassen -ALLES zusammenfassen
::Schritt 5C:: Als Bild_01.psp (oder psd) speichern
::Schritt 5D:: Zurück Button benutzen
(um die Zusammenfassung aufzuheben)
::Schritt 5E:: Gitter wieder einblenden ,die nächste Taste verschieben
:::::::::
Ich habe die Tasten folgendermaßen verschoben
!!!Nach jedem Verschieben die Schritte 5A -5E wiederholen!!!
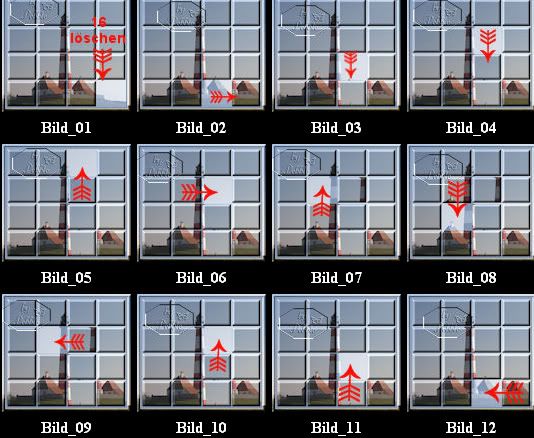
:: Schritt 6 ::
Öffne den Animationshop und füge die Bilder mit dem Animations-Wizzard ein.
Achte darauf, das die kontinuierliche Wiedergabe
eingestellt ist und
Stelle ' 50 ' bei der Länge der Wiedergabe ein.
Schau dir deine Animation an ,verändere evtl. die
Wiedergabezeit
Ich habe für das erste Anibild eine 120 Länge
eingestellt.
Wenn dir alle gefällt speichere deine
animiertes Kopfbild als
*gif ab,schließe den AnimationsShop und
wende dich wieder dem PSP zu
:: Schritt 7 ::
Nun geht es an den Hintergrund für den Letter.
Nimm dir noch einmal das beiseite gelegte Bild
und suche dir eine schöne Stelle aus
und ziehe eine rechteckige Auswahl von 20 px auf
In etwa so :

Kopiere diese Auswahl
Öffne eine neue Leinwand in der Größe 1024 x 450 px
AUSWAHL - ALLES AUSWÄHLEN
EINFÜGEN - EINFÜGEN IN EINE AUSWAHL
Stelle die Ebenen - Transparenz auf ' 70 '
AUSWAHL AUFHEBEN!!
Füge eine neue Rasterebene hinzu ,fülle sie nach deinem Geschmack
mir der Vorder - oder Hintergrundfarbe aus deinem Bild und
schiebe diese Ebene unter die vorige,
fasse die beiden Ebenen zusammen
ANPASSEN - BILDSCHÄRFE VERRINGERN - GAUßSCHER WEICHZEICHNER
mit einem Radius von ' 8 ' anwenden.
Wende nun den Filter Unlimited 2 - Paper Textures - Filterpaper
mit dieser Einstellung an:

Nun kommt der Filter Mu'Ra Seamless
mit diesen Einstellungen zum Einsatz:

: Schritt 8 ::
Suche dir nun 7 Tasten aus deinem Kopfbild aus ,kopiere jede
und füge sie jeweils als neues Bild ein.
::SCHRITT 8A:: Füge der ersten Taste einen symmetrischen Rand
von 4px in einer Farbe, die nicht in deinem Bild vorkommt
hinzu markiere den Rand mit dem Zauberstab ,
fülle ihn mit einer von Deinen Farben und wende über
EFFEKTE - 3D EFFEKTE - INNENFASE
mit diesen Einstellungen an

AUSWAHL AUFHEBEN!!
Kopiere die Taste und füge sie als neue Ebene
in dein Hintergrundbild ein
Wende über EFFEKTE - 3D EFFEKTE - SCHLAGSCHATTEN
einen Schatten mit diesen Einstellungen an

Wiederhole den Schritt 8A bei den anderen 6 Tasten
:: Schritt 8 ::
Ordne die sieben Tasten nun am linken Rand
deines Hintergrundbildes etwa so an:

Stelle deine Hintergrund -Ebene auf unsichtbar
und fasse die sichtbaren Ebenen zusammen
Dupliziere die Ebene und spiegele sie vertikal auf die rechte Seite.
Stelle die Hintergrundebene wieder sichtbar
und fasse alle Ebenen zusammen.
Setze dein Wasserzeichen und speichere
das Hintergrundbild als *jpg ab.
PI - Tutorial by MINISMILIE
PSP -Tutorial ©by Pebble2008
Abonnieren
Kommentare zum Post (Atom)
Tutorials
- Animation - Bewegtes Wasser o. Filter
- Animation - On Stage
- Animation - Seabridge
- Animation - Verschiebepuzzle
- Animation - Winterblitz
- PSP/PI - Tina's Picasso
- PSP/PI - Tina's SEXY (animiert)
- PSP/PI - Tina's Spiderweb
- Rahmen - Black and White Harmony
- Rahmen - Blue Frame
- Rahmen - Greenie
- Rahmen - Halloween
- Rahmen - Kittenframe
- Rahmen - Negro e Bianco
- Rahmen - Pastello
- Rahmen - Samba
- Rahmen - Two Hearts
- Signtag - Ballerina
- Signtag - CaribeanMask
- Signtag - Elyson
- Signtag - Lipstick
- Signtag - Living in a Box
- Signtag - Peb's Valentine
- Signtag - Photostyle
- Signtag - Rock On
- Signtag - The Witch
- Signtag - Valentine 2011
- Signtag - Wild Passion
- Signtag - Wuffi
- Vexel-Porträt nach Hellonlegs 1. (Basis)
- Vexel-Porträt nach Hellonlegs 2. (Details)
- Vexel-Porträt nach Hellonlegs 3. (Lippen)
- Vexel-Porträt nach Hellonlegs 4. (Augen)
- Vexel-Porträt nach Hellonlegs 5. (Shadow)
TOU's
bei mir , das Verwenden für Groups,Foren oder
sonstige Bastelgruppen bedarf meiner schriftlichen
Genehmigung , die ich gern erteile
schickt mir einfach eine Mail
Das Copyright der von mir verwendeten
Bildern und Tuben liegt beim jeweiligen Künstler
Es ist untersagt die Tutorials zu Kopieren
und/oder unter anderen Namen
durch das Internet zu schicken
~~~~~~~~~~~~~
Send me Mail
click ::HERE::
Permission

Gruppen,die die schriftliche Erlaubnis haben ,meine Tut's zu nutzen,dürfen sich die Permissioncard mitnehmen
Follower
Meine Blog-Liste
-
Scrap-Kit Snow Daysvor 6 Jahren
-
Poser Lorivor 11 Jahren
-
Neues Hobby - Neuer Blogvor 12 Jahren
-
-




0 Kommentare:
Kommentar veröffentlichen